Mallar |
| | Formatmallar | Skapa egna formatmallar | Dokumentmallar | Skapa egna dokumentmallar | |
| I Word använder du två olika typer av mallar, formatmallar och dokumentmallar. Syftet med mallar är att förenkla och snabba upp samt att skapa ett enhetligt utseende. Om du använder en formatmall är det sedan mycket enkelt att förändra utseendet i hela dokumentet istället för att ändra på många olika ställen. Mallar delas upp i två typer
FormatmallarFormatmallarna gör att Du på ett mycket enkelt sätt kan få ditt dokument snyggt och enhetligt. Dessutom är det mycket lätt att i efterhand ändra exempelvis typsnittet i hela dokumentet. Om Du har för avsikt att skapa innehållsförteckningar är det dessutom nödvändigt att använda formatmallarna av Rubrik-typ. Det finns några fördefinierade formatmallar i Word. Du kan dessutom skapa egna. De fördefinierade är exempelvis Rubrik 1, Rubrik 2, Rubrik 3 och Normal. Längst till vänster i Formatverktygsfältet ser du en listruta där namnet på formatet står skrivet, har du inte ändrat något står det antagligen Normal. Det betyder att du nu använder formatet Normal. Om du markerar ett ord i din text och klickar på Formatlistan kan du välja ett annat format för ordet. Skapa egna formatmallarAntagligen vill du skapa egna formatmallar. Skriv in några ord och ge texten det utseende du vill ha med tanke på typsnitt, färg, storlek, textflöden och allt annat. Markera sedan det stycket och klicka i Formatlistan.
När du hädanefter vill använda det formatet kommer det att finnas tillgängligt i listan. Markera bara den text du vill ändra och välj in din mall.
• I Word 2002 sköts det via Åtgärdsfönstret.
Där finns alla tillgängliga mallar angivna och du kan genom att klicka på pilen till höger om formatnamnet välja att Ändra. Här kan du också lägga till formatmallar eller ta bort dem samt mycket annat.
Dokumentmallar
|
| Till Word-menyn |
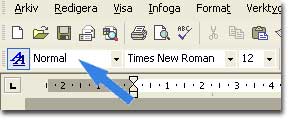 Det formatnamn som syns blir blåmarkerat. Skriv nu in det
namn du vill att ditt format skall ha och tryck Enter. Du har nu skapat
och sparat en formatmall.
Det formatnamn som syns blir blåmarkerat. Skriv nu in det
namn du vill att ditt format skall ha och tryck Enter. Du har nu skapat
och sparat en formatmall. 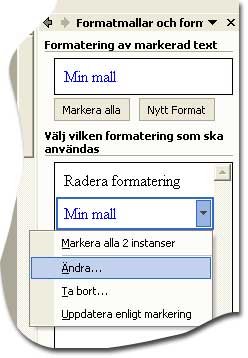 Om du vill ändra mallens utseende går det naturligtvis bra, dock
skiljer sig tillvägagångssättet väsentligt åt mellan olika versioner av
Word.
Om du vill ändra mallens utseende går det naturligtvis bra, dock
skiljer sig tillvägagångssättet väsentligt åt mellan olika versioner av
Word. 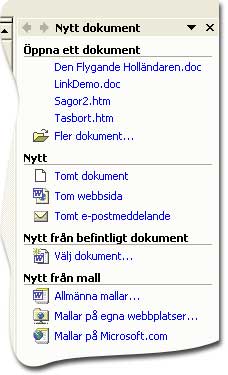
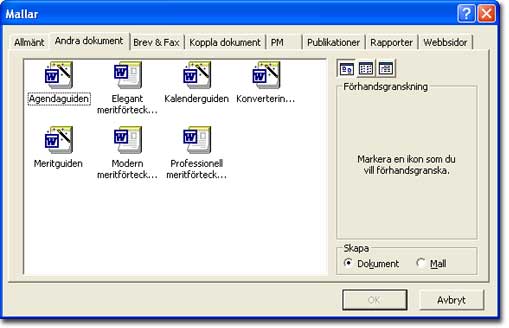
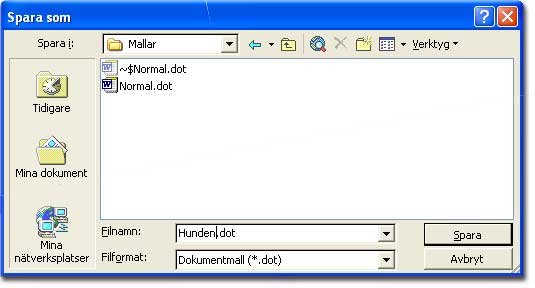 Skapa
först "stommen" till det dokument du vill använda som mall. Kanske vill du
ha ett personligt brevpapper med en logotyp och adressuppgifter längst
upp, kanske något helt annat. Ange också vilka
Skapa
först "stommen" till det dokument du vill använda som mall. Kanske vill du
ha ett personligt brevpapper med en logotyp och adressuppgifter längst
upp, kanske något helt annat. Ange också vilka