Tabulatorlägen| Lägg till tabblägen (enkelt) | Lägg till tabblägen (avancerat) | Att tänka på | Tabulator i tabeller | |
För att skapa jämna kolumner bör man inte försöka skapa mellanrummen mellan kolumnerna med hjälp av mellanslag. För det första är det arbetsamt, för det andra blir det sällan snyggt och för det tredje kommer kolumnerna att förskjuta sig om man ändrar typsnitt och/eller storlek. Istället använder man sig av så kallade tabulatorlägen eller som det vanligtvis kallas; tabblägen. När du gjort dina tabbinställningar och sedan skriver din text och trycker på tabb-tangenten på tangentbordet hoppar insättnings-punkten fram till nästa tabbläge och texten hamnar där den ska.
Observera! I tidigare versioner av Word kommer alla inbyggda tabblägen till höger om de tabblägen du infogar att försvinna!
Lägg till tabblägen (enkelt)
För att ta bort tabblägena behöver du bara klicka på tabbmärket på linjalen och dra bort det från linjalen. Du kan också lätt ändra ett tabbläge i efterhand. Ta tag i tabbmärket på linjalen och dra det till höger eller vänster.
Lägg till tabblägen (Lite mer avancerat)För att ange mer exakta inställningar väljer du Format/Tabbar i menyraden varvid dialogrutan Tabbar visas.
I rutan Tabbläge: fyller du i exakt var du vill ha tabbläget räknat från dokumentets marginal. Justering avser typen av tabbläge och Utfyllnadstecken anger de tecken som, eventuellt, fyller tomrummet mellan det aktuella läget och läget vänster därom. När du skrivit in värdena för tabbläget måste det sparas genom att du klickar på knappen Ange och när du har skrivit in alla önskade tabblägen avslutar du med att klicka på knappen OK. I den lite större rutan kan du markera ett tabbläge och ta bort det genom att klicka på knappen Radera.
Det beror oftast på att tabbinställningen endast gäller i det stycket du har markerat. Om du har skrivit in flera stycken med text och sedan går tillbaks till den första stycket och gör tabbinställningar där, kommer de alltså inte att finnas i efterföljande stycken eftersom de ju är egna stycken. Markera alltså först alla stycken i vilka du vill göra tabbinställningarna. Om du använder styckeformateringen Indrag kan det också ställa till det bland tabbarna..
Tabulatorlägen i tabellerOm Du befinner dig i en tabell och trycker på Tabb-tangenten flyttas insättningspunkten till nästa cell och inte till nästa Tabb-läge. För att hoppa till nästa tabbläge inom samma tabellruta måste Du trycka Ctrl-Tabb. |
| Till Word-menyn |
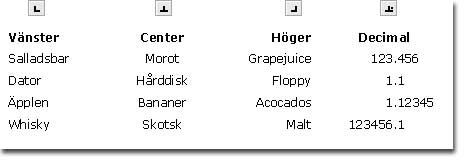 Word har inbyggda tabblägen med 2,3 cm mellanrum. Det är de små grå
prickarna du kan se i underkant på linjalen. Sannolikt vill du inte alltid
använda dessa lägen utan skapa egna. Dessa tabblägen är av typen
vänterställda men du kan välja mellan vänsterställd, högerställd,
centrerad eller decimaltabbläge.
Word har inbyggda tabblägen med 2,3 cm mellanrum. Det är de små grå
prickarna du kan se i underkant på linjalen. Sannolikt vill du inte alltid
använda dessa lägen utan skapa egna. Dessa tabblägen är av typen
vänterställda men du kan välja mellan vänsterställd, högerställd,
centrerad eller decimaltabbläge.  Genom att först klicka på tabbknappen längst till vänster om linjalen
väljer du vilken typ av tabb du vill ha. Klicka sedan
med muspilen på linjalen där du vill ha ditt tabbläge. Ett litet märke
kommer att fästas på linjalen.
Genom att först klicka på tabbknappen längst till vänster om linjalen
väljer du vilken typ av tabb du vill ha. Klicka sedan
med muspilen på linjalen där du vill ha ditt tabbläge. Ett litet märke
kommer att fästas på linjalen.  Med
hjälp av denna dialogruta kan du ställa in tabbarna mer exakt, ange
utfyllnadstecken etc…
Med
hjälp av denna dialogruta kan du ställa in tabbarna mer exakt, ange
utfyllnadstecken etc…