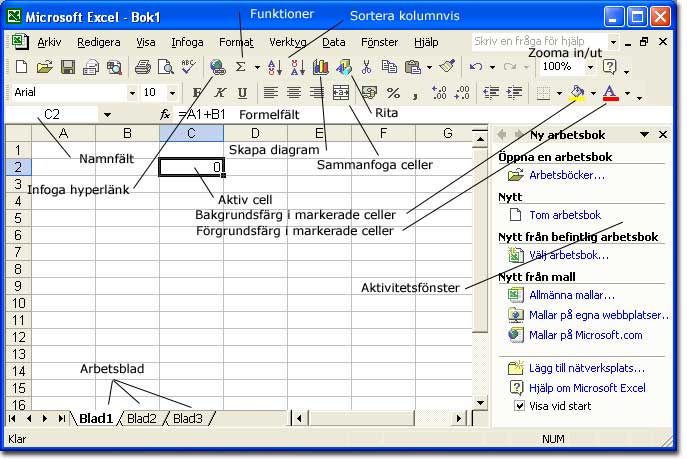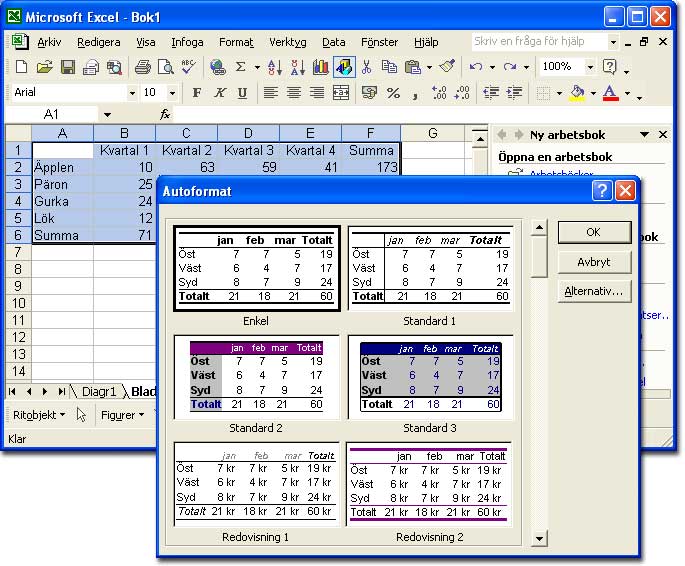Introduktion till Excel
|
|
|
| Bild av
Excels arbetsyta |
Snabbstart |
|
|
"När jag steker ägg använder jag en stekpanna men till allt annat använder jag Excel" |
|
|
Ovanstående citat är kanske något överdrivet, dock ligger det mycket sanning i det. Excel är ju i grund och botten ett kalkylprogram men man kan använda det till så oändligt mycket mer, exempelvis att
Alltså: Alla som säger sig vara matematiskt okunniga behöver inte känna sig utanför i Excel-världen! En Excel-fil består av en Arbetsbok (Workbook) med ett antal Arbetsblad (WorkSheets). Ett arbetsblad i Excel består i grund och botten av 255 kolumner om vardera 65536 rader där varje skärningspunkt bildar en så kallad cell, det finns alltså nära 17 millioner celler där man kan skriva in tal, ord eller formler beroende på vad man vill göra. En kalkyl i Excel består - oftast - av celler med beskrivande text,
celler med värden samt celler som innehåller formler
för att behandla dessa värden. Förutom cellerna finns också de mer eller mindre vanliga knapparna vi känner igen från exempelvis Word; Spara, Öppna, Klipp & Klistra, Typsnitt osv etc... samt en del Excel-specifika knappar: Funktioner, Skapa diagram, Sammanfoga celler, samt Formelfält och Namnfält.
|
|
SnabbstartExcel kanske kan upplevas som svårt och eller krångligt i början. Det kan det ju förstås vara om man försöker skapa en avancerad kalkylmodell men kom ihåg att det är samma grundbegrepp vare sig man skapar en enklare kalkyl eller en mer komplicerad. Vi skall titta lite på hur man skapar en enkel applikation som visar försäljningssiffrorna för några olika varor under de fyra årstiderna.
|
|
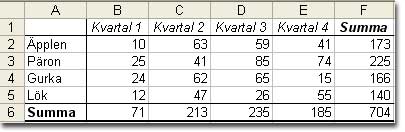 |
Önskat resultatSlutresultatet skall komma att se ut ungefär så här. Vi har alltså 4 rader med varor och 4 kolumner med de olika kvartalen, samt 2 kolumner som visar summorna, dels per vara och dels per kvartal
|
|
|
|
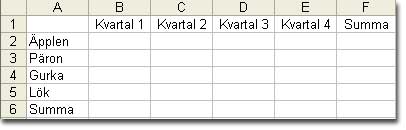 |
Steg 1Börja med att föra in beskrivande text i cellerna. Detta kan göras på flera sätt. Antingen markerar man den cell man vill skriva i och sedan flytta insättnings-punkten till formelfältet för att skriva in aktuell text där eller också markerar man cellen och skriver direkt i den. Resultatet blir detsamma. Börja med att skriva in rad- och kolumnrubrikerna....
|
|
|
|
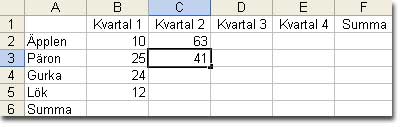 |
Steg 2....och fyll sedan i de aktuella siffrorna. Det spelar absolut ingen roll i vilken ordning man skriver dem. Observera att raden och kolumnen för summorna skall lämnas tomma.
|
|
|
|
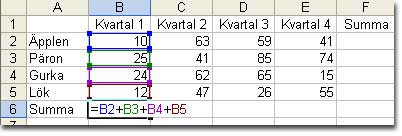 |
Steg 3aFram till nu har vi bara skrivit in text och tal, inga beräkningar har skett. Vi måste nu tala om för Excel vad vi vill göra. Återigen kan det göras på olika sätt vilket Steg 3A, Steg 3B och Steg 3C visar.
|
Eftersom vi vill lägga ihop alla talen för Kvartal 1 och skriva ut
resultatet i cell B6 måste vi först ....
|
|
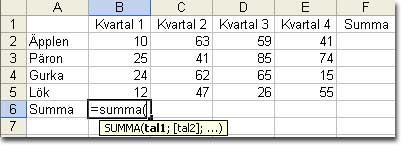 |
Steg 3bDen metod vi använde i Steg 3A fungerar bra när vi bara har några få tal att räkna samman, men antag att det inte bara var B2 till B5 utan kanske B2 till B100 som skulle summeras, ja då hade det blivit mycket skrivande.
|
|
Vi kunde då istället använda en av Excels inbyggda
funktioner, nämligen
SUMMA. (SUM i engelska versioner). Eftersom vi vill lägga ihop alla talen för Kvartal 1 och skriva ut resultatet i cell B6 måste vi först ....
SUMMA är alltså namnet på en av Excels inbyggda funktioner och B2:B5 är så kallade argument till denna funktion. Genom att skriva ett kolon mellan två cellnamn anger vi att vi vill behandla alla celler mellan de namngivna cellerna.
|
|
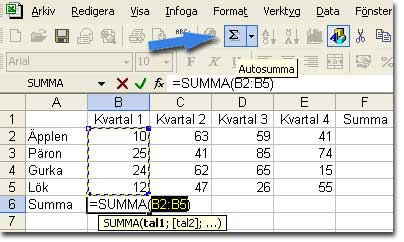 |
Steg 3c
Markera önskad cell (B6) samt klicka en gång på Autosumma-knappen varvid Excel själv känner av vad som skall adderas och visar detta med en streckad ram. Här kan det lätt bli fel. Excel arbetar med sammanhängande serier. Om cell B2 varit tom i detta exempel hade Excel bara markerat B3 till B5. |
|
Observera att du själv mycket lätt kan ändra det valet genom att placera markören i den cell som ligger överst i önskade cellområdet, hålla ner vänster musknapp och sedan dra markören över alla celler som skall adderas. Se kapitel "Markering av celler" för mer ingående information. |
|
|
|
|
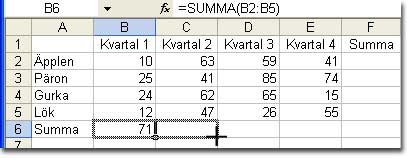 |
Steg 4I Steg 3 skapade vi en formel/funktion som adderade alla tal i kolumnen B, dvs Kvartal 1. För att addera de andra kolumnerna skulle vi ju kunna göra samma sak för varje kolumn men det finns ett enklare sätt.
|
|
Markera cell B6 och lägg märke till den lilla fyrkant som syns i dess
nedre, högra hörn. Fyrkanten kallas handtag (Handle i engelska versioner).
Placera musmarkören över handtaget och lägg märke till hur den ändrar
utseende från
Håll ner vänster mustangent och dra handtaget till höger så att cellerna C6 till F6 markeras och släpp sedan. Den formel vi skrev i B5 har nu kopierats till C6, D6, E6 och F6. Observera också hur formeln har förändrats. I C6 står det inte längre =SUMMA(B2:B5) utan =SUMMA(C2:C5) osv. Man säger att cellreferenserna har ändrats. Se kapitel Referenser för mer ingående information. Det var summeringen av kolumnerna det. I ärlighetens namn hade man ju lika gärna kunnat ha gjort allt detta på en papperslapp men nu när tabellen är färdig skall vi titta lite på fördelarna med Excel.
|
|
|
|
|
Steg 5Det finns flera olika sätt att ändra utseende på tabellen om man tycker det behövs. Enklast är att markera en cell i tabellen och sedan välja Format/Autoformat från menyraden. Flera olika saker sker. Hela tabellen blir markerad och ett nytt fönster, Autoformat, visar olika fördefinierade utseenden. Det är bara att välja och klicka på OK-knappen. |
|
|
|
|
| Till Excel-menyn |