Tabeller och Spalter
|
||||||||
TabellerMan använder tabeller när man vill ha texten strukturerad i rader och kolumner. Tabeller kan ha synliga kantlinjer och olika färger i sina celler men kan lika gärna ha osynliga kantlinjer och vara utan färg, allt beroende på omständigheterna. Du kan formatera den text som står i en tabell på precis samma sätt som du formaterar vilken annan text som helst.
En tabell skapas nu ut vid insättningspunkten och det är bara att fylla i texten. Med hjälp av Format/Kantlinjer och fyllning… kan du lätt bestämma hur tabellen skall se ut. Du kan formatera den text som står i en tabell på precis samma sätt som du formaterar vilken annan text som helst. Om du vill dela en cell i tabellen eller kanske slå ihop flera celler till en enda, markerar du bara cellen/cellerna och väljer Tabell/Dela celler eller Tabell/Sammanfoga celler och fyller i rutorna i de dialogrutor som visas.
Rita tabeller
Via detta verktygsfält kan du också ta bort linjer, ändra deras färg och tjocklek etc...
Under menyn Tabell/Tabellegenskaper hittar du verktyg för att ändra bredden eller höjden på kolumner och rader samt olika sätt att justera texten i de olika cellerna. Du kan också välja att placera muspekaren över en kantlinje (rad eller kolumn) och dra för att justera bredd eller höjd. Under menyn Tabell/Tabellegenskaper finns det fler olika val där du kan påverka tabellens utseende.
|
||||||||
Tabulatorlägen i tabellerFör att använda Tabulatorlägen i tabeller gäller speciella regler. Se Tabulator i tabell |
||||||||
SpalterDu kan välja att dela upp dokumentets sida i flera spalter, liknande en tidningssida. Anledningen är oftast att göra texten mer lättläst. Man kan skapa spalterna innan man skriver texten eller efter det texten är skriven. Det absolut enklaste är att först skriva texten, sedan markera de stycken som skall spaltindelas och därefter göra indelningen. Spalter delar automatiskt in dokumentet i olika avsnitt. Det innebär att en sida med först inga spalter, sedan med spalter och slutligen inga spalter eller annan spaltindelning igen, består av tre avsnitt.
Här kan Du välja antalet spalter, deras bredd, mellanrum och mer därtill. I exemplet på bilden är tre spalter valda, olika bredder samt linjer mellan spalterna.
Ovanstående val får nedanstående effekt. (Observera avsnittsbrytningarna och de andra synliga "dolda" tecknen.)
|
 Du skapar tabeller med hjälp av Words inbyggda tabellfunktion. Det kan
göra på fler olika sätt men enklast är att välja Tabell/Infoga/Tabell i
menyraden och i dialogrutan ange hur många rader och kolumner din tabell
skall ha. Du kan alltid ändra detta senare genom att i menyraden välja
Tabell/Infoga/Kolumner (eller rader).
Du skapar tabeller med hjälp av Words inbyggda tabellfunktion. Det kan
göra på fler olika sätt men enklast är att välja Tabell/Infoga/Tabell i
menyraden och i dialogrutan ange hur många rader och kolumner din tabell
skall ha. Du kan alltid ändra detta senare genom att i menyraden välja
Tabell/Infoga/Kolumner (eller rader). 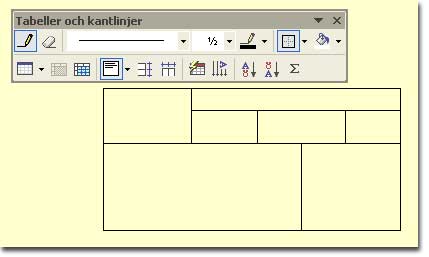 Du
kan också välja Tabell/Rita tabell. Ett nytt verktygsfält visas och Du får då möjlighet att med "en
penna" rita ut de olika cellerna. Detta är att föredra då du skall skapa
oregelbundna tabeller.
Du
kan också välja Tabell/Rita tabell. Ett nytt verktygsfält visas och Du får då möjlighet att med "en
penna" rita ut de olika cellerna. Detta är att föredra då du skall skapa
oregelbundna tabeller.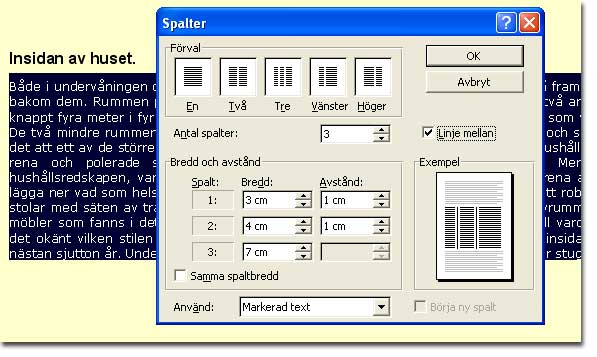 Markera de stycken Du vill spaltindela och välj Format/Spalter varvid
en dialogruta visar sig.
Markera de stycken Du vill spaltindela och välj Format/Spalter varvid
en dialogruta visar sig. 